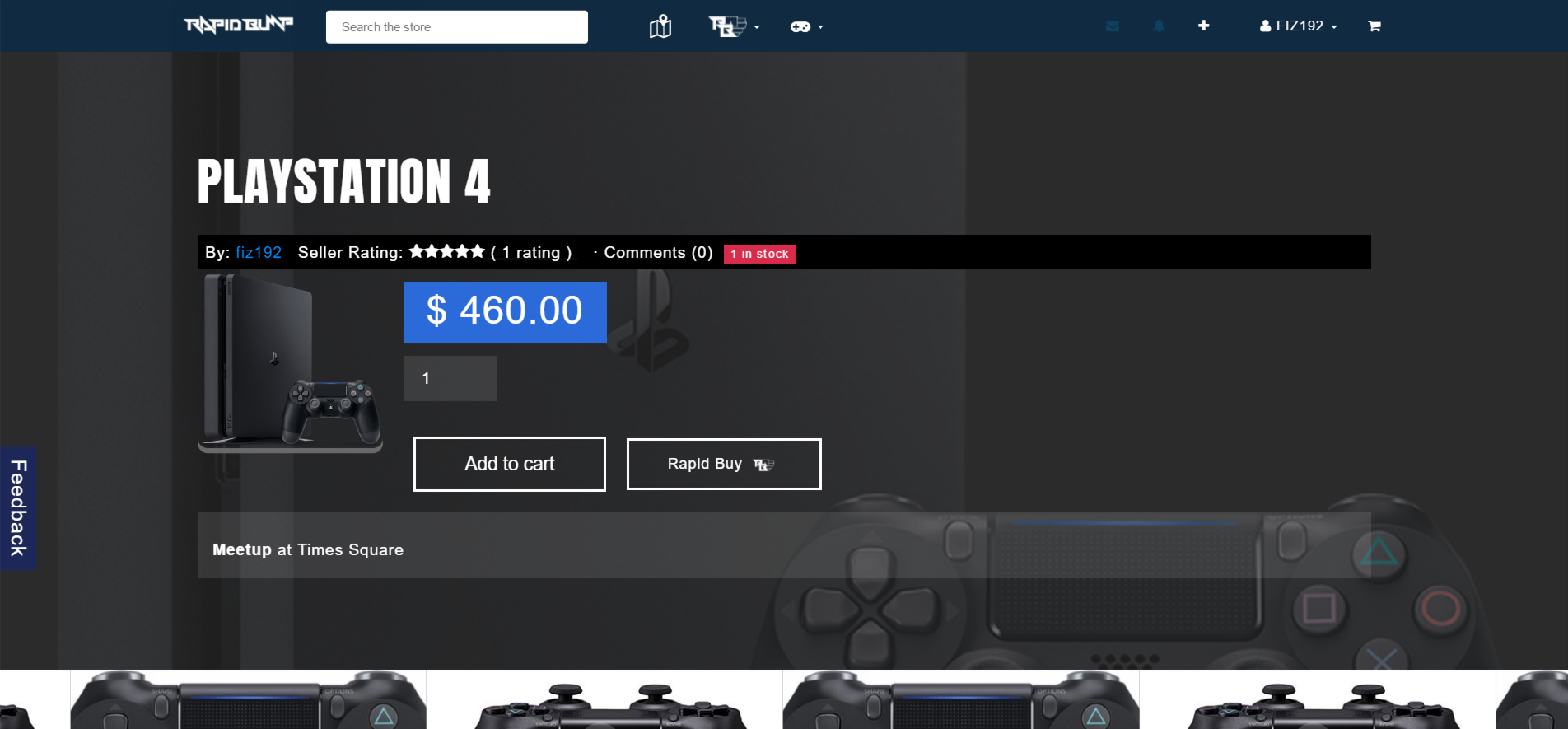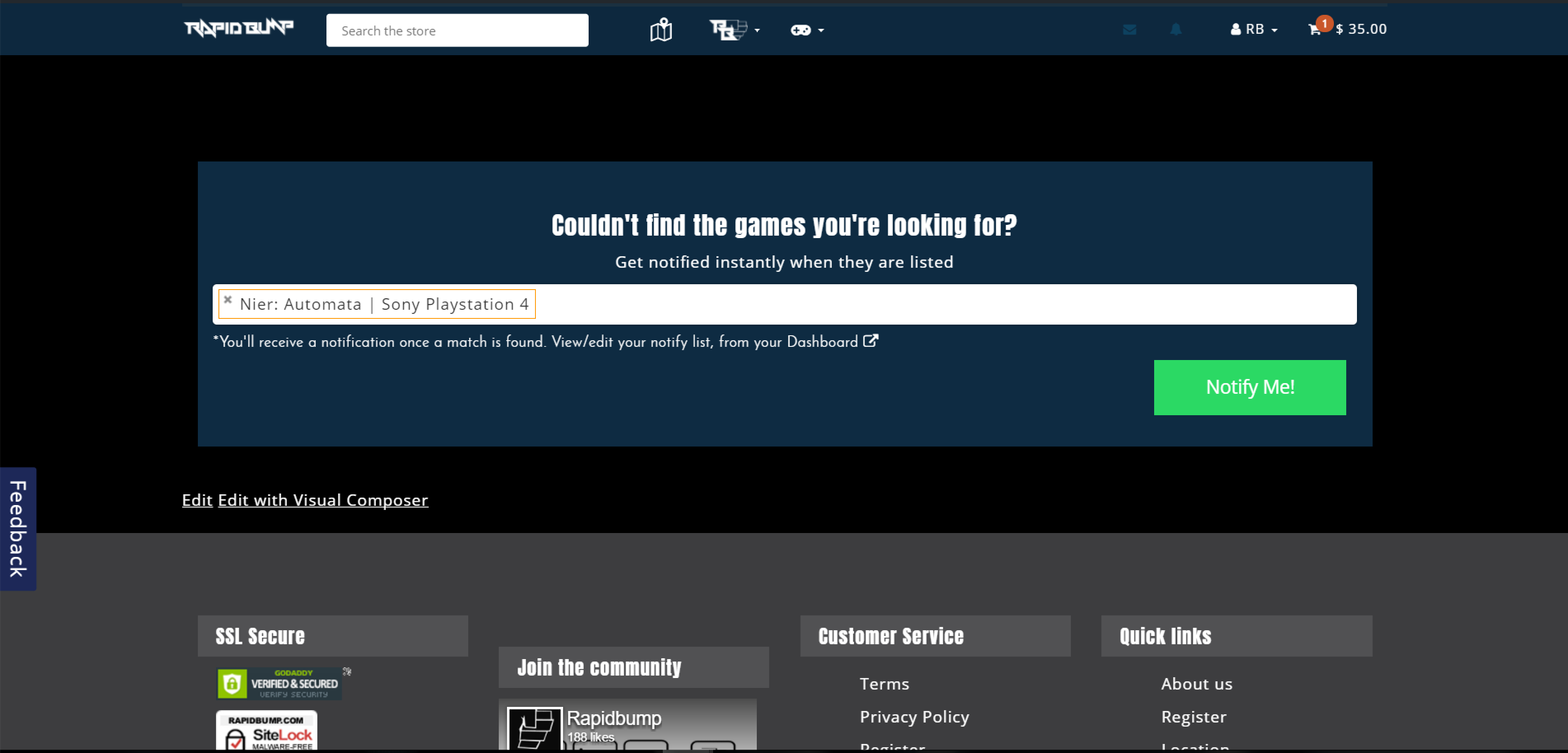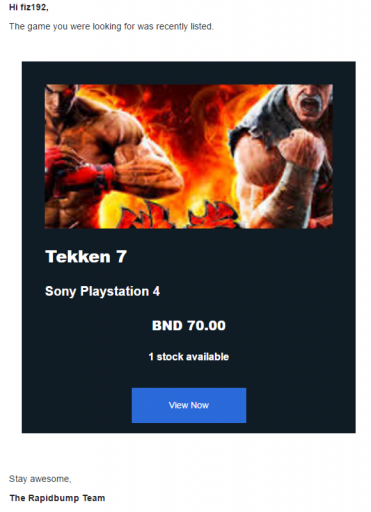[vc_row][vc_column][vc_column_text]
Getting Started
Once you’re registered as a RapidBump User, you can start buying right away.
In this page, we’ll cover a few Q & A’s related to buying. If you’ve more questions, contact us at support@rapidbump.com
[/vc_column_text][vc_tta_accordion style=”flat” shape=”square” gap=”2″ c_position=”right” active_section=”0″ no_fill=”true” collapsible_all=”true” css=”.vc_custom_1502486741887{padding-top: 0px !important;padding-right: 0px !important;padding-bottom: 0px !important;padding-left: 0px !important;}”][vc_tta_section title=”Q1. I want to start buying” tab_id=”start-buying”][vc_column_text]
Cool. First off, if you want to look for products, click here: link.
There are 2 buying methods in RapidBump:-
Buying pre-owned/used items from other RapidBump Users
Method of purchase is usually by Meet-up Point with the user themselves, click here for more info: link.
If you don’t have time for Meet-up, or looking to get gift cards or new items, or would like to use online payment and so forth, RapidBump can make it happen for you. Carry on to the next Q&As below.
[/vc_column_text][/vc_tta_section][vc_tta_section title=”Q2. What delivery options are available?” tab_id=”delivery-options”][vc_column_text]
Currently, Meet-up Point and PosLaju are available. Some Sellers may enable delivery to your address, if not, ask us, we’ll be happy to help 🙂
Do check out Delivery Options from time to time because we do have plans for its upgrade.
[/vc_column_text][/vc_tta_section][vc_tta_section title=”Q3. I have / don’t have debit or credit card. How do I pay?” tab_id=”no-card-got-cash”][vc_column_text]
RapidBump allows payment by cash or card. But this also depends on the item, delivery option and the payment method enabled by a Seller.
Cash on Delivery will usually apply for Meet-up Point and delivery (except PosLaju). More info here: Buying with Cash on Delivery.
When a Seller enables RapidBump Payment, the following options will be available:-
All payments in this method will first go to RapidBump before a Seller can receive their money. This is part of your Buyer Protection (see Q5 below).
If you encounter problems for example: receiving the message “payment declined“, go to the Payment Issues page to look for a solution. If not, you can always contact us for more help.
[/vc_column_text][/vc_tta_section][vc_tta_section title=”Q4. Where did my order go? How do I check the status?” tab_id=”order-status”][vc_column_text]
After you’ve made a purchase, you can view the status on the Order tab in your Buyer Dashboard.
If you need help navigating through the dashboard, head down to this page: Where is My Order?
[/vc_column_text][/vc_tta_section][vc_tta_section title=”Q5. I received the wrong item. What do I do?” tab_id=”wrong-item”][vc_column_text]
If you’ve made payments using RapidBump Payment, we will step in to ensure your get your Refund and/or Returns, provided you are still within the Buyer Protection conditions.
[/vc_column_text][/vc_tta_section][vc_tta_section title=”Q6. What is Rapid Wallet again?” tab_id=”rapid-wallet”][vc_column_text]
A $1 Rapid Wallet balance is equal to $1 Brunei Dollar, hence can be used as an alternative payment method. It is also a part of RapidBump rewards system.
Sharing your unique RB Recruit links is one of the many ways to top-up your Rapid Wallet balance. Head down to each page of these features to learn more or browse through the Rewards section.
[/vc_column_text][/vc_tta_section][vc_tta_section title=”Q7. What else can I do with my RapidBump User account?” tab_id=”RapidBump-user-account”][vc_column_text]
The payment methods outlined in Q3 can also be used to top-up your Rapid Wallet balance through RapidBump Store.
Here are other RapidBump [permalink id=15206 text=’Features’] available for you:-
Notify Me – Games in Demand, Seller Map, PSN and Steam Integration, Sharing on Social Media.
[/vc_column_text][/vc_tta_section][/vc_tta_accordion][/vc_column][/vc_row][vc_row][vc_column][vc_column_text]
[/vc_column_text][/vc_column][/vc_row]