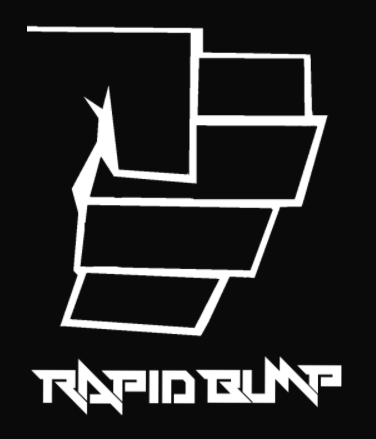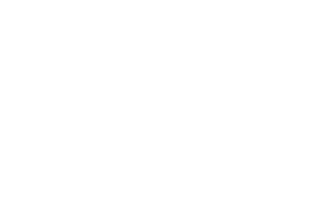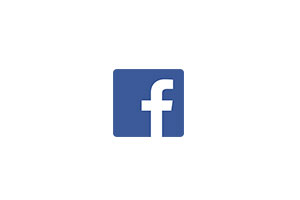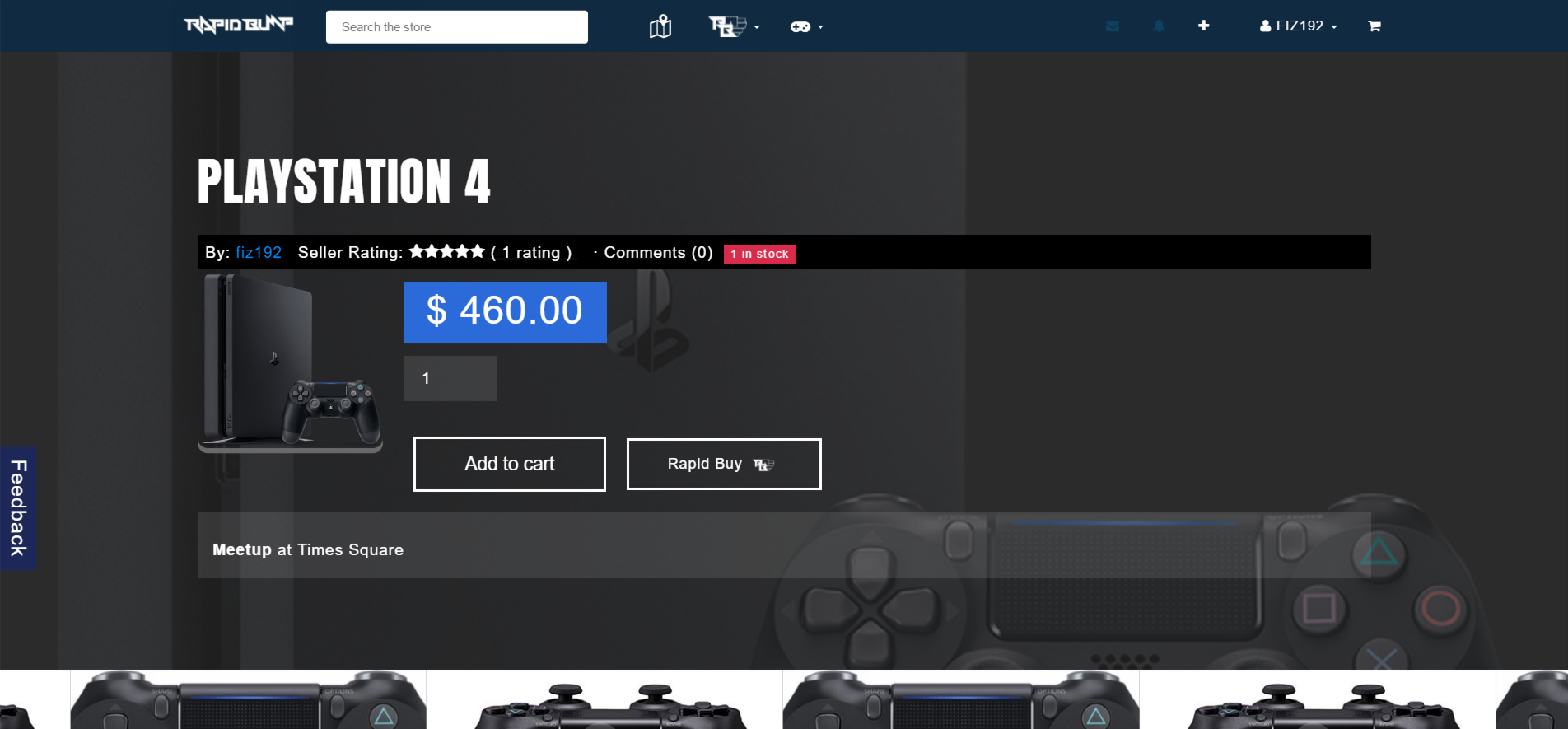Help > Seller > How do I get paid for online sales?
There are 2 ways that you can get paid at Rapidbump.
- Transfer your earning to your Rapid Wallet
- Transfer to your Bank
Transferring to your Rapid Wallet
You don’t need a bank account to start receiving online payment. Your earnings can be transferred to Rapid Wallet and be used for purchases immediately. Rapid Wallet works in a way when you wanted to purchase something in Rapidbump without needing to wait for Fund process to complete (usually 2-3 working days).
After a sale occurs, Rapidbump processes the payment from the buyer. Once you have sent Rapidbump confirmation that the order has been shipped, Rapidbump credits the net proceeds from the sale to your seller account. Keep in mind that refunds to buyers, selling fees, and other transactions are debited against amounts credited to your account from sales.
Once your earning becomes available, you will be able to transfer your earning to your Rapid Wallet via Payment Setting in your Seller Dashboard.
Transferring to your Bank
To initiate a transfer of funds from your seller account to your bank account, Rapidbump payment requires:
After a sale occurs, Rapidbump processes the payment from the buyer. Once you have sent Rapidbump confirmation that the order has been shipped, Rapidbump credits the net proceeds from the sale to your seller account. Keep in mind that refunds to buyers, selling fees, and other transactions are debited against amounts credited to your account from sales.
The funds in your seller account will be automatically transferred to your bank account according to your cash-out cycle. Transfer of funds will be initiated once Rapidbump concludes that it is no longer necessary to hold funds to cover chargebacks, refunds, or other claims against your sales transaction. For more information, see Transferring Funds to Your Bank Account.
To receive funds, you must provide a valid Brunei Bank checking account.